How to Configure Range Extender via Tether APP?
If you wish to know how to configure your Range Extender using the tether app, then you have come to the right place as here you will get to know all the steps that you need to perform to configure the range extender using the Tether app.
Step 1: Login with the TP-Link ID
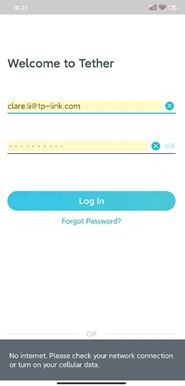
- If your mobile device does not have access to the internet, then you will not be able to log in or create a TP-link ID. Therefore, it is important for you to ensure that your phone is connected to the internet. After that, log into your TP-Link account.
- In case you have logged in to the Tether app before but you wish to control the range extender locally, then select the option of "Create a TP-Link ID". After that, select Skip to go to the top-right corner to bypass the step to log in.
- If you are not getting the activation email, then you must apply the troubleshooting steps.
- In case the lights are turned on but you are not able to see the Wi-Fi of the extender, then that means your extender is using the same Wi-Fi name as your router.
Step 2: Add a New Device
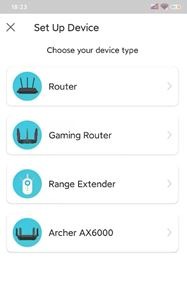
If you see the No device found an option in your screen, then select the Add button given at the end to go ahead with the setup.
Step 3: Connect the Extender to the Router and Ensure that the Power Light is Solid
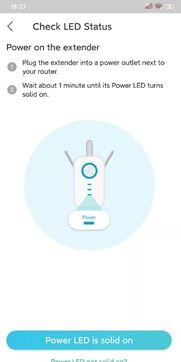
- If you find that the extender light is blinking, then that means the extender is starting up. In such a case, you need to wait for a while. If that happens, then use a different power socket.
- If the power light is turned off completely, then you need to make sure that the on/off button of your extender has been pushed in.
- You can also try using another electrical outlet.
- Alternately, you can try hard resetting your extender to default settings.
Step 4: Give Location Permission for WiFi Auto Connect
- In case you are not receiving any results for auto-connect, then you need to return to the Wi-Fi settings page on your phone and then try to connect manually. Go back to the Tether app and then select the option "I'm connected".
- If you are not able to see the default Wi-Fi of your extender, then hard reset it and then check for the available Wi-Fi list. In case you have another mobile device, then you need to double-check and search for Range Extender's default Wi-Fi.
- If you are able to connect to the default Wi-Fi of your extender but still not able to find the extender, then perform the necessary troubleshooting steps.
Step 5: Create a Local Password to Manage Your Extender
You need the local password to log in to your extender in the future. If you are using an old model, then you need to enter the username and password when you logged in for the first time. The default username and password is admin. It is important for you to change the password and create a more complicated one.
If the app asks you to underline while creating a password, then you need to ignore it and use uppercase and lowercase letters instead.
Step 6: Search for the 2.4g Host WiFi and Enter the Right WiFi Password
If you can't see the host Wi-Fi, then you need to follow the steps mentioned below.
- Ensure that your extender device is next to the router.
- Also, you need to ensure that the other devices can see the 2.4G host Wi-Fi.
- Now, select the RESCAN option given at the top-right corner, one-two time.
- Select the skip option given at the upper-right corner for setting up 5G.
- Once you are done setting up 5G, you must change the 2.4G channel of your router to 1. 6. or 11 and then use the Tether app to reconnect to 2.4G.
Step 7: Scan for 5G Host and Enter the Right Wi-Fi Password
In case you are not able to see the 5G host Wi-Fi.
Step 1: First of all, you need to ensure that your extender is kept next to your router.
Step 2: Please make sure that are other devices can see the 5G host Wi-Fi.
Step 3: Select Skip by going to the top-right corner and then complete the setup process.
Step 4: Once you are done, then you need to change the 5G channel of your router. Then, use the Tether app for reconnecting with 5G.
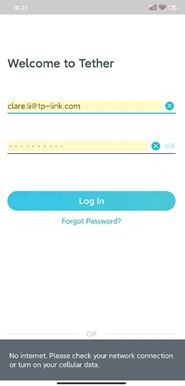
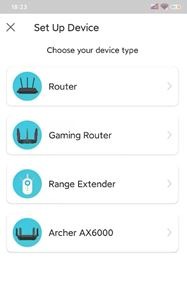
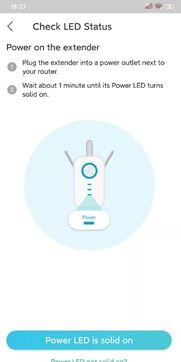
Top Searches in Other Router